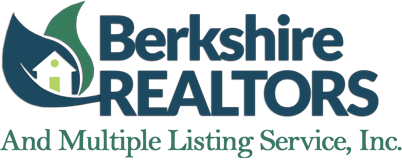In step 3 of the e-sign creation process, you add markers indicating where each signer needs to act on each document or form and then send the packet.
You can add the following information to a document or form during this step:
| Option | Description | Action Required by the Signing Party |
| Adds an e-signature field to the document or form. | Signers must double click the field to add their e-signature to the form or document.
Note: The signer must sign the field to successfully complete the signing. |
|
| Adds an e-signature field to the document or form. | Signers must double click the field to add their e-signature to the form or document.
Note: The signer has the option of signing the field, but it does not impact their ability to successfully complete the signing. |
|
| Adds an electronic initial field to the document or form. | Signers must double click the field to add their initials to the form or document.
Note: The signer must add their initials to successfully complete the signing. |
|
| Adds an electronic initial field to the document or form. | Signers must double click the field to add their initials to the form or document.
Note: The signer has the option of adding their initials, but it does not impact their ability to successfully complete the signing. |
|
| Adds multiple checkboxes to indicate initialling to the document or form. | Signers must click the checkbox. | |
| Adds a checkbox to the document or form. | Signers must click the checkbox.
Note: The signer must check the box to successfully complete the signing. |
|
| Adds a checkbox to the document or form. | Signers must click the checkbox.
Note: The signer has the option of clicking the checkbox, but it does not impact their ability to successfully complete the signing. |
|
| Adds a radio button to the document or form. | Signers must click the radio button. | |
| Adds a date stamp field to the document or form. | Signers must double click the field to add the current date to the document or form. | |
| Adds the selected signer’s first, middle, and last name to the document or form. | No action required. | |
| Adds an initial box for the current signer to all pages of the document or form. | Signers must double click the field to add their initials to the document or form. | |
| Adds a text box with space for a single line of text to the document or form. | Signers can type a short response or note in this field. | |
| Adds a text box with space for multiple lines of text to the document or form.
Note: This function is typically used to pre-fill blank spaces on a form, or to indicate what signers should type in a single line text box. |
This is a markup tool for the user creating the signing. No action required on the part of the signer. | |
| Enables you to draw freely on the document or form.
Note: This function is typically used to indicate or cross out an irregularly shaped area on the document or form. |
This is a markup tool for the user creating the signing. No action required on the part of the signer. | |
| Enables you to draw a circular area on a document or form.
Note: This function is typically used to draw attention to a circular area of a document or form. |
This is a markup tool for the user creating the signing. No action required on the part of the signer. | |
| Enables you to draw a rectangular area on a document or form.
Note: This function is typically used to draw attention to a rectangular area of a document or form. |
This is a markup tool for the user creating the signing. No action required on the part of the signer. | |
| Enables you to draw a rectangular area on a document or form.
Note: This function is typically used to draw attention to a particular passage of text on a document or form. |
This is a markup tool for the user creating the signing. No action required on the part of the signer. | |
| Enables you to draw a line on a document or form.
Note: This function is typically used to underline or cross out information on a document or form. |
This is a markup tool for the user creating the signing. No action required on the part of the signer. |
Before You Begin
Required: Valid Digital Ink 2.0 (powered by Authentisign) account and/or available Digital Ink credits, existing document or form, existing signing party, valid email address
Optional:
Steps
To add signing fields to a document or form using Authentisign, do the following in step 3: add signatures:
- Use the signer dropdown to select the party you need to set up the signing fields for
Note: You set up the signing fields one party at a time in this step - Click Drag & Drop and use the existing menu options to drag and drop signing fields and other information into the document or form for the selected signing party
- Optional: Click Markup and use the existing menu options to make updates to the document or form text, or indicate important areas of the document or form
- Optional: Click ZOOM and use the existing menu options to increase or decrease the size of the document or form as it appears on the page
- Optional: Click Page to and use the existing menu options to select the document or form and the page of the document or form you need to work on
- Optional: To remove all the information you added to the document or form, navigate to Options > Clear
- Optional: To print or download the document as a PDF with all the added information, navigate to Options > Print/Download and select a destination for the downloaded file on your device’s storage
- Optional: If you need to save your work and return to finish it at a later date, click SAVE
- Click SEND
Note: You must add at least one signing field to each document for each party before you can continue
The Finalize Signing Setup popup opens - Optional: Click Customize Invitation Email(s) Subject and Text to update the email address of a signer, or to add a more personalized email subject line and body text for the e-sign packet email
- Click Send Invitations to send the e-sign packet to the specified parties
The e-sign packet is sent to the email addresses of the specified parties