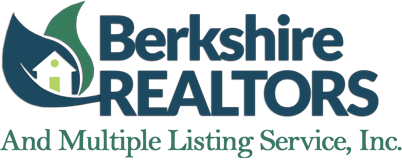Repost about branded and unbranded videos – Big Difference. To link to videos and virtual tours that you have already uploaded to a third-party hosting service (YouTube, etc. this is key to finding your embed code) When adding branded content (broker or agent names, contact information, or logos included somewhere in the video), you must click the “This video/virtual tour contains branding” checkbox to indicate that your video or virtual tour is branded. If you have an additional link to an UNBRANDED tour, you will be given an opportunity to enter a second link that does not contain any reference to the listing agent/agency. This link for the alternate, unbranded version MUST be different than what was entered in the field above. Note: Branded media is not shared in broadcast client email, in public version of email or in IDX feeds. Branded videos are shared in syndication feeds, on the MLS site and any other non-agent display.
Please note the MLS Board updated the policy regarding videos to say, “Video branding is company or agent information embedded and displayed in the video or slide frame, not on the third party website hosing the video. Additionally, no website, phone, or contact data may be included within the name of the video.” Youtube videos, for example, can have a neutral headline that will appear within the flex and email system that cannot contain contact information. The video will display a small circular image from the youtube channel, since it is not possible to remove that.
Step by Step: To add a video or virtual tour, click the corresponding Add button. 
 When you are finished adding and editing videos and virtual tours, click the Back to Change Listing link at the top of the page.
When you are finished adding and editing videos and virtual tours, click the Back to Change Listing link at the top of the page.
Description and URL or Embed Code
Enter a description and a URL if you are adding a virtual tour. If you are entering a video, enter a description and HTML embed code. Embed code is the most reliable way to ensure that videos play on third-party websites. (However, if you enter a URL for a video, Flexmls will attempt to generate valid embed code for you.)
Tip: Most video hosting sites allow you to copy embed code when you choose the Share option for a video. Embed code usually starts with “<iframe” and includes additional information, such as the width and height of the video.
Visibility Status
Use visibility options to remove videos and virtual tours from public view without removing them permanently from a listing. Private videos and virtual tours cannot be viewed via the consumer portal, subscription emails, or shared links. Private videos and virtual tours are available only to MLS members who are viewing listings in Flexmls.
Use the radio buttons to set visibility. You can specify that a video or virtual tour is always private, or you can set the visibility to change automatically based on listing status.
- To make the video or virtual tour always private, regardless of listing status, click the Private button.

- To change visibility automatically when the associated listing goes on or off the market, click the Private While Off-Market button. The video or virtual tour will automatically be made private when the listing is in an off-market status. If the listing returns to an on-market status, the video or virtual tour will automatically be made public again. Off-market statuses are specified by your MLS.
- To make the video or virtual tour always available, regardless of listing status, click the Public button.
Preview or Modify a Video or Virtual Tour
To change, preview, or delete a video or virtual tour that is attached to a listing, click the More (three dots) button for the video or virtual tour.  Click Edit to make changes to the URL, embed code, branding, or visibility status. Click Preview to view the video or virtual tour. When you preview a video, a new pop-up window opens where you can view the video. When you preview a virtual tour, it opens in a new browser tab. Click Remove to delete the video or virtual tour from the listing.
Click Edit to make changes to the URL, embed code, branding, or visibility status. Click Preview to view the video or virtual tour. When you preview a video, a new pop-up window opens where you can view the video. When you preview a virtual tour, it opens in a new browser tab. Click Remove to delete the video or virtual tour from the listing.