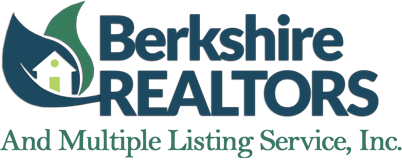On October 6, the Flexmls mobile website will be updated. Some of the areas affected by the changes are Listing Details, Searches, Contacts, Collections, and the More tab. These changes are described in detail, following:
Listing Details: When viewing Listings Details there are some design changes as well as changes to how to perform actions like sharing the listing with your contacts.
Design Changes: The Action bar after the Public Remarks section has been redesigned to make working with listings more intuitive. The icons to Recommend the listing to a contact, access Showing Info, and perform additional actions have all be updated. Also, there is no longer an Agent icon on the Action bar as the Listing Member and Listing Office information appears further down in the Listing Details. Just tap on the Listing Agent or Office to bring up their contact information.
More Actions: When you tap the More Actions icon while viewing Listing Details, you will bring up a menu that allows you to perform the following actions:
- Recommend – Recommend the listing so it appears in a contact’s Portal as a Recommended listing.
- Select – Selecting the listing places a check mark on the listing and allows you to access it later by tapping on the Collections icon at the bottom of the screen.
- Remove – Remove the listing from a Contact so it does not appear in their Portal search results or listing collections.
- Add to Collection – Add the listing to one of your listing collections or select a contact and add the listing to one of their Portal collections.
- Share – Share the listing or get a link to share with others (more details below).
- Showing Info – Access showing information for the listing.
Note: the options for Home and Notes have been removed and no longer appear under the More Actions menu. To go the the mobile site default screen, tap the Search icon in the lower left corner of the screen.
Share: The option to email the listing is now labeled Share. When you tap Share you will have the option to select a recipient from your contacts and compose a message. To send the listing to your selected contact, tap Share in the upper right corner. If you would rather send the listing using the email client on your mobile device or via text message, you can tap the More Share Options at the bottom of the screen to get a link for the public version of the listing.
Searches: By default, the mobile site will start on the Search menu. If you ever want to navigate directly to the search menu from any screen, just tap the Search icon in the lower left corner of the screen. Changes to the searches will include a New Search option, which replaces the Quick Search and Search Nearby Options, and minor changes to the Address Search, MLS # Search, and Saved Searches.
New Search: Search Nearby and Quick Search have been combined under the New Search Option. Tap on New Search to begin a new search. If you want to select a Quick Search template to refine your search, tap on the template at the top of the screen.
Tap Filter to set specific search criteria. From there, you can set the status(es), status change date(s), and search on any available field.
To search nearby, click on the Map icon, then click the My Location icon on the map.
Address Search and MLS # Search: The Address Search and MLS # Search will work the same way as before; however, in the upper right corner there will no longer be an Options icon. Instead, there is a Resent link. Tapping Reset will clear all search criteria that you have currently entered.
Saved Searches: When you go to your Saved Searches, there is now a search bar at the top of the screen. For quick access to a Saved Search, tap in the search bar and type in the name of the search you are looking for.
Contacts: The People icon has been replaced by the Contacts icon. Access the Contacts menu by tapping the Contacts icon at the bottom center of the screen. This section deals exclusively with your Contacts allowing you to add contacts and access their News Feeds, Collections, Searches, and Messages.
Search and Add Contacts: Select a contact by scrolling through the list and tapping on their name. To search for a specific contact, tap in the Search bar at the top of the screen and type in a contact’s name. To add a contact tap the Add icon.
News Feed: Once you select a contact, tap on News Feed to access their News Feed if you have set one up for them previously. On the News Feed screen tap on the Filter icon at the top of the screen to view All listings or only Unread listings in the contact’s News Feed.
Collections: If you have given the contact access to your Portal, you can click on Collections to view the their collections. Tap to view listings they’ve marked as Favorites, Likes, and No Interest as well as listings you have Recommended or custom collections that you have saved to the contact.
Searches: Tap Searches to view a list of searches you have saved for the selected contact. Tap on a specific search to view listings, or use the search bar at the top of the screen to look for a specific search.
Messages: Tap on Messages to view and send messages to the selected contact. Tap on a specific message to view the entire message. Tap the Compose icon in the lower right corner to compose and send a message.
Collections: When you tap on the Collections icon, you’ll be able to see and manage your listing collections just as before. There are some small changes in design and functionality that you will want note.
Design Changes: Just as before, you can tap on a collection to view its contents. When looking at a collection, the name of the collection will appear at the top of the screen letting you know which collection you are viewing. Additionally, the Options icon in the upper right corner has been changed to three dots.
Functionality Changes: Similar to your current functionality, when you tap the Collections icon at the bottom of the screen, you will see any listings you currently have selected near the top of the screen. When you tap to view your selected listings, your options have been simplified. To recommend a listing so it appears in a contact’s portal, tap Recommend.
Tap the Options icon to bring up additional options to Deselect the listings, Remove the listings, Add the Listings to a Collection or Share the listings with a contact. With this redesign, the options to add the listings to a Portal or mark a listing as a Favorite for a Portal have been removed. To add the listings to a Portal, just tap Recommend and then choose which contact’s portal you would like to add the listings to.
More: When you tap the More icon, you will see some minor changes to the screen’s design. The View Full Site option has been moved toward the bottom of the screen; tap on View Full Site to view the full web version of Flexmls rather than the mobile version. Also, there is no longer a My Messages option on this screen. Messages can be checked directly from you Contacts screen, just tap a contact, then tap on the Messages option for the contact.
Mobile IDX Users and Consumer/VOW Users: The changes mentioned above will also affect users who view Flexmls via Mobile IDX and Mobile Consumer VOWs. The biggest change will be creating searches. As described above, tapping New Search will take the user directly to a search results page where they can tap on Filter to refine their search criteria. Note that the News Feed will no longer be available on mobile Consumer VOW sites.
- Showing Info – Access showing information for the listing.