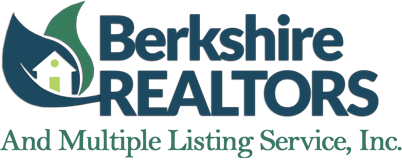Soon you will have access to a new, easy to use menu in Flexmls. The new design provides a modern look, and allows one-click access to your favorite menu items.
Initially, the new menu will be optional, so you can choose to turn it on or choose to continue using the old menu. After 30 days, the new menu will no longer be optional; all users will be moved over to the new menu. We strongly encourage you to play with the new option before this 30 days expires so you will not be caught off guard!
Turn on the New Menu
When the new menu is available, you will receive an invitation to turn it on when you login to Flexmls. If you don’t turn it on immediately, you will be able to click the Use the Customizable Menu button to turn it on. You can also click the What is this? link to access more information about the custom menu before you decide to turn it on.

When you turn the menu on, you’ll answer a question about your role: are you an Agent, an Appraiser, etc. Your response will determine the default items on your Favorites bar.

When setup is complete, you’ll see a Menu button and your Favorites.

Menu
Click on Menu to see the fully expanded menu. All the menu items are here in the same groups and in the same order as the old menu. Click a menu item to go to that feature. For example, click Quick Search to start a new search.

Type into the search box (“Search the menu…”) to easily find a menu item. For example, if you type “sav” in the search box, the menu will bring the Saved Searches link to you. Click the link to go to Saved Searches. It’s faster than looking through the whole menu.

To exit the full menu, click Menu again.

Add and Remove Favorites
Favorites give you one-click access to features you use the most. You can easily add, remove and rearrange Favorites to match how you work.
To mark a menu item as a Favorite, open the Menu, hover your mouse over an item and a Favorite star will appear. Click the star to create a one-click shortcut to it on the Favorites bar.

If you want to remove an item from your Favorites, click on the star next to an existing Favorite. The item is instantly removed from your Favorites and the star changes to an outline.

If you have more menu items in your Favorites than can be displayed on your screen, there will be a More link in your Favorites. Click More to access your remaining Favorites.

Reorder and Remove Favorites
To rearrange the order of your Favorites or remove an item from your Favorites, click the Reorder link on the menu bar.

Click and hold a menu item to drag and drop it into a new order.

You can also remove an item from your Favorites by clicking Remove. Click Save when you are done managing your Favorites.