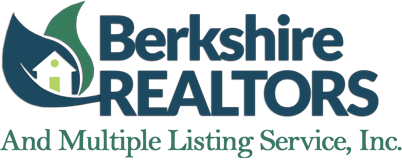| FBS has now expanded the Quick Launch bar’s functionality by allowing users to create basic listing searches from the Quick Launch bar!
By typing search criteria in the Quick Launch bar, you can begin searching for listings based on price, status, beds, baths, area, and more. Not all fields will be available to search for via the Quick Launch bar; it is intended as a shortcut to begin your search. Once you have the basic criteria for the search entered in the Quick Launch bar, you can always edit and refine the search by clicking on the Edit Search tab while looking at the search results.
Search by Price
Creating searches with the Quick Launch bar is meant to be easy and intuitive, as a result, there usually isn’t just one way that search criteria can be written. For example, to search for listings of $200,000 and above, you can type in ‘price of $200,000’ or ‘$200000’ or ‘200000’ or ‘200k’. Regardless of how you enter the price, flexmls will create a search for listings of $200,000 and above. A dropdown list will even allow you to choose what property types you would like to use in the search.
To search for listings under a specific price, you can type ‘to’, ‘up to’ or use a dash (-) before or after the price. For example, if you are searching for listings under $500,000, you could type ‘price up to 500k’, ‘to 500k’, or ‘-500k’.
To search a specific price range, you can use a dash (-) or use the word ‘to’. For example, if you are searching for a price range of $200,000 to $300,000 you can simply type ‘200-300k’ or ‘200k to 300k’.

To search for a specific price, you can use the equal sign.
Searching by Status or Status Change
Type a status into the quick launch bar to search by status. To search for multiple statuses, separate the statuses with a comma. For example, typing ‘active, pending’ will begain a search that looks for those two status types. For more on using commas, please see the sections Using Commas in Searches and Using Semicolons in Searches below.

You can also search by changes in status. For example, if you want to find recent closed listings you can type ‘recent sold’ to bring up listings that have closed in the past month.

Search by Bedrooms and Baths
To begin a search using the number of bedrooms or bathrooms as criteria, type in a number followed by the word ‘bed’ or ‘baths’. Using similar terms like bedrooms, beds, bds, bd will also work. For example, typing in ‘3 bed’, will start a search for listings with 3+ bedrooms.
To search for up to certain number of bedrooms or baths, type in ‘up to’ followed by the room type, or use a dash (-) before or after the number of beds or baths. For example, typing ‘up to 4 baths, ‘-4 baths’, or ‘4- bt’ will all start searches for listings with up to 4 total baths.
To search for a range of bedrooms or bathrooms, use “to” or a dash (-). For example, ‘2 to 4 bedroom’ or ‘2-4 bedroom’ will start a search for listings with between 2 and 4 bedrooms.

Searching by Area
If your MLS uses areas labeled by name and/or number, you can type in the name or number of an area to include it in the search. For example, if an area is labeled as 03-Clifton/Crescent Hill/St Matthews, you can type ‘Area=03’, ‘Area 03’ or ‘Clifton’ and start a search for listings in the Clifton/Crescent Hill/St Matthews area. You could also start the search by typing ‘Crescent Hill’ or ‘Area of St Matthew’. To search for multiple areas, you can type in the names of the areas separated by commas. For more on using commas, please see the sections Using Commas in Searches and Using Semicolons in Searches below.

Searching with a Predefined Quick Search Template
When creating a search from the Quick Launch bar, you will notice that the results you can choose from are based on existing search templates. If you would like to begin a search using a specific predefined template, just type in the name of the search template. For example, if you have created your own quick search template called “Popular Subdivisions,” you can type ‘Popular Subdivisions’ plus your search criteria to begin a search based on your Popular Subdivisions template.

Combining Search Criteria
You can combine any of the above search criteria in the quick launch bar to begin basic searches with multiple criteria. This feature is user-friendly and the order you enter the criteria is generally not important. For example, if you wanted to start searching area 08 for four bedroom, four bathroom listings between $400,000 and $500,000, you could enter the search criteria in the following ways:
400-500k area 08 4 bed 4 bath
$400,000-$500,000 4 bed 4 bath area 08
400k to 500k 4 br 4bt area of Hurstbrn

Using Commas and Semicolons in Searches
If you are searching for a field such as area and you want to include multiple areas in your search, you can use a comma to separate the areas. For example, if you are looking for listings in area 01, 02, 05, and 11, you can type ‘area 1, 2, 5, 11’ to start a search that looks for listings in those areas.
If you are using commas in the search (as in the above example), and you want to include multiple fields in the search, you will want to use a semicolon to separate the search fields. For example, if you are looking in areas 05, 08, 09 for 3+ bedroom listings between $200,000 and $275,00 you would type ‘area 05, 08, 09; 3 br 200-275k.

The semicolon is only needed after a field that is incorporating commas to search for multiple items; however, if you want, you can use a semicolon to separate any field from another.
Other Symbols
Equal to can be denoted with the ‘=’ symbol.
Greater than can be denoted with the ‘>’ symbol.
Greater than or equal to can be denoted with the ‘>=’ symbols.
Less than can be denoted with the < symbol.
Less than or equal to can be denoted with the ‘<=’ symbols.
 |