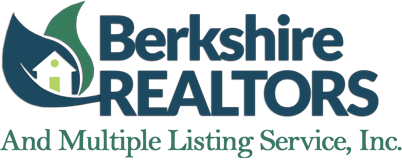Soon, you will have a new photo upload and edit page in Flexmls. Because this new feature is being rolled out slowly to all MLSs, watch your Flexmls dashboard for a flashing “i” which will include the specific release date for your MLS. The new photo page will make it even easier for you to rearrange your photos and add titles and captions. To access the photo add/edit page, click on Photos under the Multimedia section on the Change Listing screen or the Change Incomplete Listing screen.
Add Photos
To add photos, click on the Add Photos button.

Then browse your computer’s files to find and select the photos you would like to add. Remember, you can select multiple photos by holding down the Control key (hold the Command key on a Mac) and clicking on the photos you would like to select. Click Open to add the photos to the listing.

Edit Photos
Once you’ve added photos to the listing, you will see all of the photos at once on the photo editing screen. Here, you can edit them by rearranging their order, adding titles and captions, changing the primary photo, and rotating photos.
Rearrange Photos
The number in the upper left corner of each photo indicates the order in which it appears. To rearrange photos, click and hold on a photo and drag it to a new position.

Another option to rearrange the photos is to click the drop-down arrow by the number in the upper left corner of each photo. Then click the number of the position you want the photo to occupy.

Add Titles and Captions
Adding meaningful titles and captions to photos is even more convenient. At the top of each photo, there is a title bar. Hover over the bar and click on the Pencil icon to edit the title. Once you’ve changed the title, click the green Save icon to save the changes.


Adding or changing a caption for a photo follows the same process using the caption bar at the bottom of the photo. Hover over the caption bar and click the Pencil icon to add or edit a caption. Save any changes you make by clicking the green Save icon.


Designate a Primary Photo
To designate a photo as the primary photo for the listing, click on the flag icon. The current primary image is indicated by the highlighted flag icon as well as a blue outline surrounding the photo.

Rotate Photos
If you need to rotate your photos, click on the rotate icons. Each time you click on the rotate icon it will rotate the photo 90 degrees in the direction indicated by the icon.

Replace Photos
To replace a listing photo with another photo, click on the Upload Replacement Photo icon. You can then select another photo from your files to replace the current photo.

Remove Photos
To delete a photo from the listing, click on the Remove Photo icon.

When you are finished adding and editing photos, click the Return to edit your listing link in the upper left corner of the page. All updates that you’ve made to the listing’s photos will be saved automatically.

Print/Save a pdf about this topic.
Author: Josh H. – FBS Forum